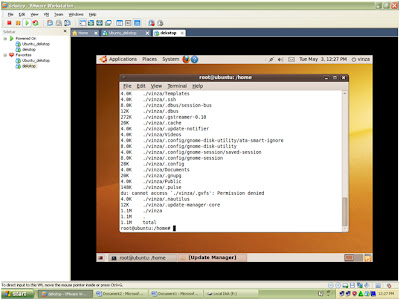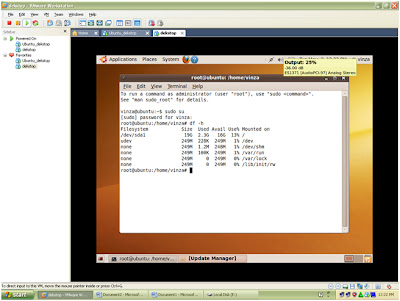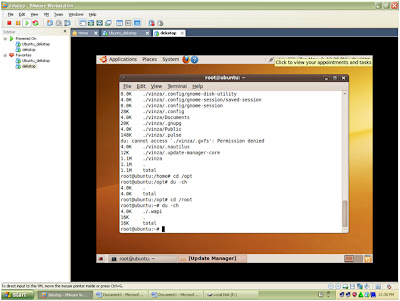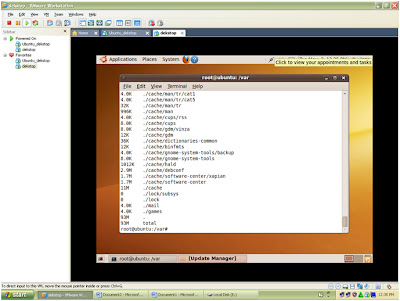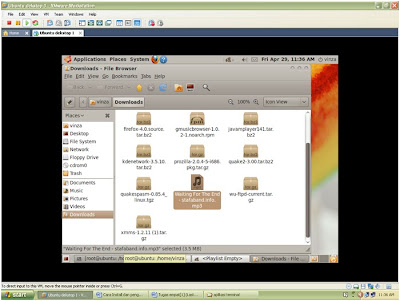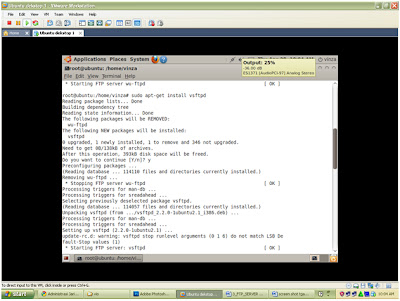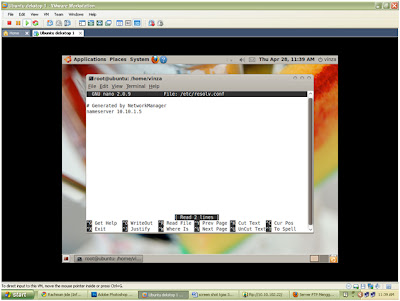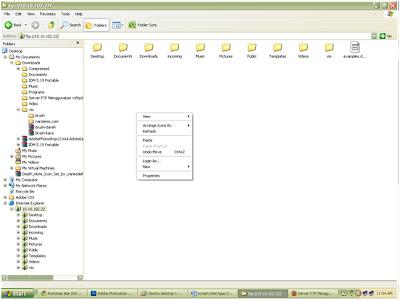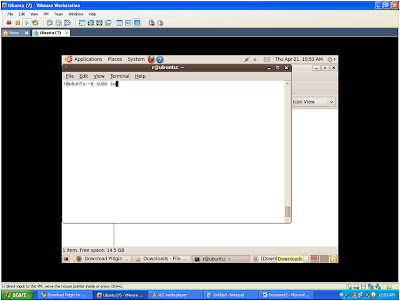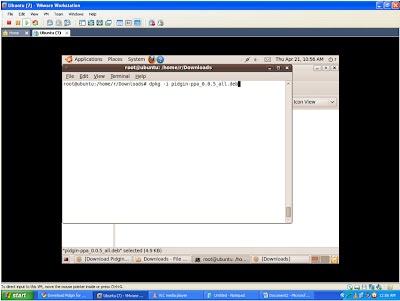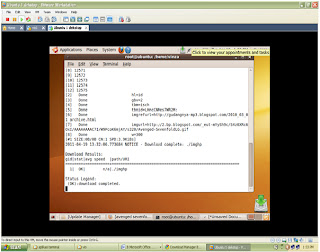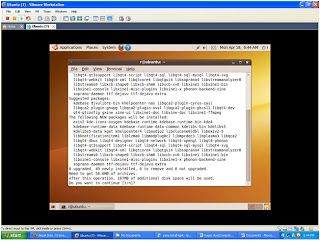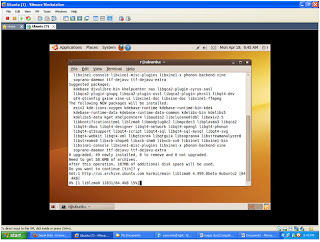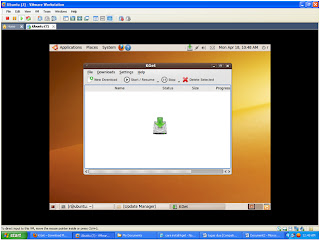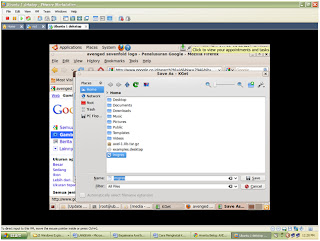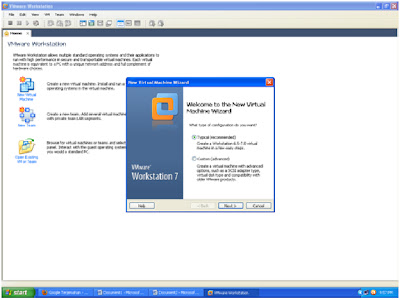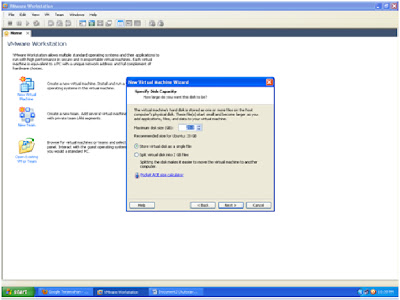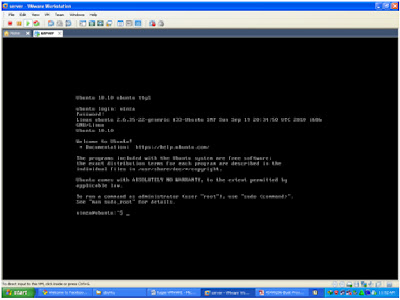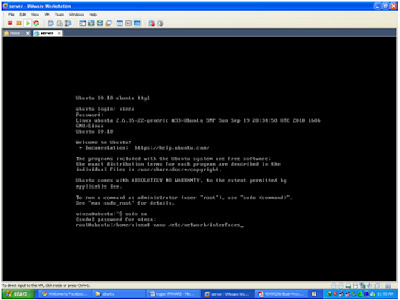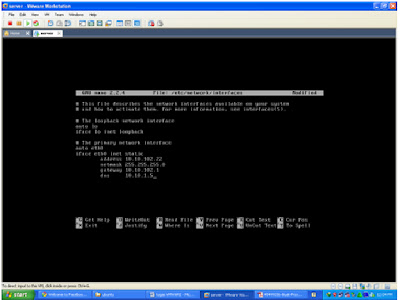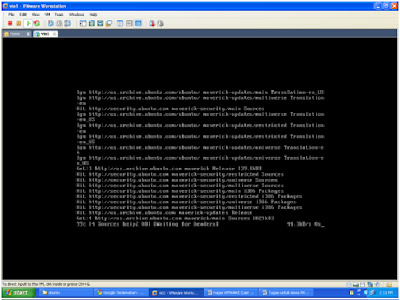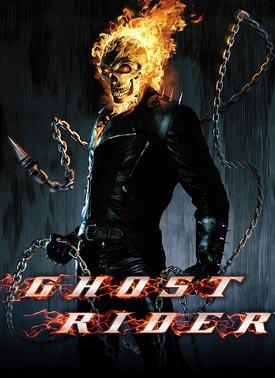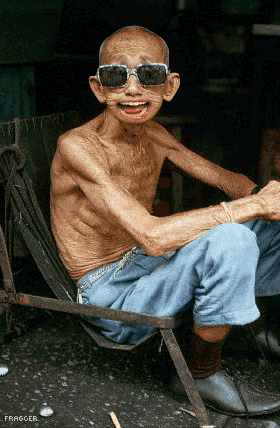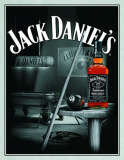Untuk mengetahui kapasitas hardisk dalam satuan megabyte, maka cukup ketikkan perintah df-h
Untuk mengetahui kapasitas hardware dalam satuan kilobyte, maka cukup ketikkan perintah df
Mengetahui size hardisk untuk home, cukup ketikkan perintah cd /home, lalu ketikkan du –ch
Mengetahui size hardisk untuk opt, cukup ketikkan perintah cd /opt, lalu ketikkan du –ch
Mengetahui size hardisk untuk root, cukup ketikkan perintah cd /root, lalu ketikkan du –ch
Mengetahui size hardisk untuk tmp, cukup ketikkan perintah cd /tmp, lalu ketikkan du –ch
Mengetahui size hardisk untuk usr, cukup ketikkan perintah cd /usr, lalu ketikkan du –ch
Mengetahui size hardisk untuk var, cukup ketikkan perintah cd /var, lalu ketikkan du –ch
Untuk mengetahui RAM yang digunakan saat system berjalan, dan berapa RAM yang tidak digunakan saat system berjalan, cukup ketikkan perintah free –m
Itulah sedikit informasi yang bisa saya berikan, sekian dan terima kasih ,,,,,