Ketikkan perintah apt-get install wu-ftpd, untuk menginstall wu-ftpd
Setelah terinstall, lalu ketikkan perintah sudo apt-get install vsftpd
Ketikkan perintah nano /etc/vsftpd.conf untuk mensetting beberapa elemen penting, seperti :
anonymous_enable=NOlocal_enable=YESwrite_enable=YESftpd_banner=Selamat datang dilayanan FTP sarimula chroot_local_user=YESUntuk mencoba layanan server FTP, gunakan perintah
ftp localhost, isikan username dan password dengan benarketikkan perintah nano /etc/network/interfaces, untuk mensetting ip address, netmask, gateway, dan dns. Ctrl+x lalu yes untuk menyimpan.
Ubah juga nameserver dengan mengetik perintah nano /etc/resolv.conf, Ctrl+x lalu yes untuk menyimpan.
Untuk mengecek perubahannya, maka ketikkan perintah ifconfig, muncul tampilan seperti di bawah ini:
Masuk ke setting pada bagian pojok kanan bawah, centang bridge dan replicate, lalu OK
Jika sudah tersetting dengan benar, maka masuklah ke windows explorer. Dan ketikkan alamat Ip yang sudah dibuat sebelumnya,
Contoh: ftp://10.10.102.22 pada addressbar, lalu enter
Masukkan username dan password dengan benar, lalu klik log on
Jika sudah berhasil maka akan muncul tampilan seperti di bawah ini :
Untuk lebih meyakinkan bahwa ftp bekerja dengan baik, maka kali ini saya akan mengcopy file gambar ke dalam ftp.
Klik kanan pada file yang akan dicopy, lalu pilih copy.
Lalu klik kanan pada ftp, pilih paste.
Lalu pada vmware klik places, pilih home folder. Jika file gambar yang telah dicopy di windows berhasil, maka akan muncul kembali di ubuntu.
Semoga tulisan ini dapat bermanfaat,,,





















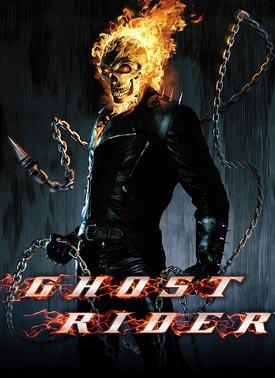


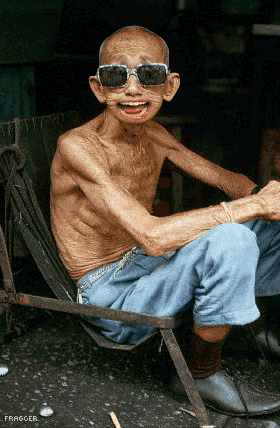

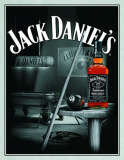

0 komentar:
Posting Komentar